VMWare ESXiŃü©kusanagiŃü«ńÆ░Õóāµ¦ŗń»ēŃüŠŃü©Ńéü
ńÅŠÕ£©ÕĮōŃā¢ŃāŁŃé░Ńü»ŃĆüń¦ŗĶæēÕĤŃü¦Ķ▓ĘŃüŻŃü¤1õĖćÕååÕÅ░Ńü«PCŃü½ŃĆīVMWare ESXiŃĆŹŃü©ŃĆīkusanagiŃĆŹŃéÆõĮ┐ŃüŻŃü¤WEBŃéĄŃā╝ŃāÉŃā╝ŃéłŃéŖķģŹõ┐ĪŃüŚŃü”ŃüäŃüŠŃüÖŃĆé
ŃüōŃü«ŃüŠŃüŠķüŗńö©ŃüŚŃü”ŃüäŃüÅŃü©ŃĆüķ¢ōķüĢŃüäŃü¬Ńüŵ¦ŗń»ēµÖéŃü«µāģÕĀ▒ŃéÆŃāŁŃé╣ŃāłŃüÖŃéŗŃü«Ńü¦ŃĆüµ¦ŗń»ēŃāĪŃāóŃü©ŃüŚŃü”Ķ”ÜŃüłŃü”ŃüäŃéŗŃüåŃüĪŃü½µ«ŗŃüŚŃü”ŃüŖŃüōŃüåŃü©µĆØŃüäŃüŠŃüÖŃĆé
ŌĆ╗ŃüéŃüÅŃüŠŃü¦Õż¦ŃüŠŃüŗŃü¬µ¦ŗń»ēµēŗķĀåŃéƵøĖŃüŹŃĆüń┤░ŃüŗŃüäµēĆŃü»µ¦ŗń»ēµÖéŃü½ÕÅéĶĆāŃü½ŃüŚŃü¤ŃéĄŃéżŃāłŃüĖŃā¬Ńā│Ńé»ŃüŚŃü¤ŃüäŃü©µĆØŃüäŃüŠŃüÖŃĆé
ŃāÅŃā╝ŃāēŃé”Ńé¦ŃéóŃé╣ŃāÜŃāāŃé»

| ŃéĄŃā╝ŃāÉŃā╝Ńü«õĖ╗Ńü¬Ńé╣ŃāÜŃāāŃé» | |
| CPU | Core i7 2600 |
| ŃāĪŃāóŃā¬ | 32GB (8G*4) |
| ķø╗µ║É | 500W 80plus silver |
| SSD | 60GB(õ╗«µā│Õī¢Õ¤║ńøżOSńö©) 240GB(õ╗«µā│ŃéżŃāĪŃā╝ŃéĖŃāĢŃéĪŃéżŃā½ńö©) 480GB(õ╗«µā│ŃéżŃāĪŃā╝ŃéĖŃāĢŃéĪŃéżŃā½ńö©) |
| HDD | 3TB NAS Õģ▒µ£ēŃāĢŃé®Ńā½ŃāĆńö© 3TB ├Ś 6 RAID5 ÕåÖń£¤ńŁē ŃāÉŃāāŃé»ŃéóŃāāŃāŚńö© 3TBx1 |
| ŃüØŃü«õ╗¢ | ŃāüŃāāŃāŚŃé╗ŃāāŃāłŃü«µ£ēńĘÜLAN 1000GBitµÄźńČÜ |
ń¦ŗĶæēÕĤŃü¦1õĖć6ÕŹāÕååŃüÅŃéēŃüäŃü¦Ķ▓ĘŃüŻŃü¤ŃĆüEndeavor TY5000SŃüīÕģāŃü©Ńü¬ŃüŻŃü”ŃüäŃüŠŃüÖŃĆé
ŌĆ╗Ńā×ŃéČŃā╝Ńā£Ńā╝ŃāēŃĆüCPUŃĆüŃāĪŃāóŃā¬ńŁēŃéƵĄüńö©ŃüŚŃüŠŃüŚŃü¤ŃĆé
ŃüéŃü©Ńü»ŃĆüÕ«ČŃü½Ķ╗óŃüīŃüŻŃü”ŃüäŃéŗõĮÖŃüŻŃü¤ŃāĪŃāóŃā¬ŃĆüSSDŃü¬Ńü®ŃéÆÕÅ¢ŃéŖõ╗śŃüæŃü”ŃĆüĶ╗óŃüīŃüŻŃü”ŃüäŃéŗŃé▒Ńā╝Ńé╣Ńü½ń¬üŃüŻĶŠ╝ŃéōŃüĀŃüĀŃüæŃü«ŃééŃü«Ńü¦ŃüÖŃĆé
µ¦ŗń»ēÕēŹŃü½
Ńā½Ńā╝Ńé┐Ńā╝Ńü«ŃāØŃā╝Ńāłķ¢ŗµöŠŃü»ŃĆüõ╗źõĖŗŃü«µēŗķĀåŃüīÕģ©Ńü”ńĄéŃéÅŃüŻŃü”ŃüŗŃéēĶĪīŃüŻŃü”ŃüÅŃüĀŃüĢŃüäŃĆé
µ¦ŗń»ēõĖŁŃéäŃĆüŃéóŃāāŃāŚŃāćŃā╝ŃāłÕēŹŃĆüÕłØµ£¤ŃāæŃé╣Ńā»Ńā╝ŃāēÕżēµø┤ÕēŹŃü¬Ńü®Ńü½µö╗µÆāŃéÆÕÅŚŃüæŃéŗÕÅ»ĶāĮµĆ¦ŃüīŃüéŃéŖŃüŠŃüÖŃĆé
VMWare ESXi
ESXiŃü«ŃāĆŃé”Ńā│ŃāŁŃā╝Ńāē
VMware vSphere Hypervisor 6.7 ŃāĆŃé”Ńā│ŃāŁŃā╝Ńāē Ńé╗Ńā│Ńé┐Ńā╝
ŌĆ╗ŃāĆŃé”Ńā│ŃāŁŃā╝ŃāēŃü½Ńü»Ńā”Ńā╝ŃéČŃā╝ńÖ╗ķī▓ŃüīÕ┐ģĶ”üŃü¬Ńü«Ńü¦ŃĆüķü®ÕĮōŃü½ńÖ╗ķī▓ŃüŚŃü”ŃāĆŃé”Ńā│ŃāŁŃā╝ŃāēŃüŚŃüŠŃüÖŃĆé
ESXiŃü«ŃéżŃā│Ńé╣ŃāłŃā╝Ńā½
ÕģēÕŁ”ŃāćŃéŻŃé╣Ńé»ŃāēŃā®ŃéżŃā¢ŃéÆÕż¢ŃüŚŃü”ŃüäŃü¤Ńü«Ńü¦ŃĆüUSBŃü½ŃéżŃā│Ńé╣ŃāłŃā╝Ńā®Ńā╝ŃéÆÕģźŃéīŃüŠŃüÖŃĆé
ÕģēÕŁ”ŃāćŃéŻŃé╣Ńé»ŃāēŃā®ŃéżŃā¢ŃüīŃüéŃéŗõ║║Ńü»ŃĆüńø┤µÄźDVDŃü½ńä╝ŃüäŃü”ŃééŃüäŃüäŃü©µĆØŃüäŃüŠŃüÖŃĆé
(ŃéĄŃā╝ŃāÉŃā╝ķüŗńö©µÖéŃü»ŃĆüķø╗µ░Śõ╗ŻńÜäŃü½ŃééõĮ┐ńö©ŃüŚŃü¬ŃüäŃāÅŃā╝ŃāēŃé”Ńé¦ŃéóŃü»Õż¢ŃüŚŃü”ŃüŖŃüäŃü¤µ¢╣ŃüīĶē»ŃüäŃü©µĆØŃüäŃüŠŃüÖ)
USBŃéżŃā│Ńé╣ŃāłŃā╝Ńā®Ńā╝Ńü«õĮ£µłÉ
ŃéżŃā│Ńé╣ŃāłŃā╝Ńā®Ńā╝Ńü«õĮ£µłÉŃü½Ńü»ŃĆüŃāĢŃā¬Ńā╝ŃéĮŃāĢŃāłŃü«ŃĆīUNetbootinŃĆŹŃéÆõĮ┐ńö©ŃüŚŃüŠŃüÖŃĆé
ŃĆɵōŹõĮ£ŃĆæ ŃĆīŌæĀESXiŃü«ŃāĆŃé”Ńā│ŃāŁŃā╝ŃāēŃĆŹŃü¦õ┐ØÕŁśŃüŚŃü¤ŃāćŃéŻŃé╣Ńé»ŃéżŃāĪŃā╝ŃéĖŃéÆķüĖµŖ×ŃüŚŃĆüµøĖŃüŹĶŠ╝Ńü┐ÕģłŃü«USBŃāĪŃāóŃā¬ŃéÆķüĖŃüČŃüĀŃüæŃü¦ŃüÖŃĆé
ESXiŃéżŃā│Ńé╣ŃāłŃā╝Ńā½
ŃüōŃéīŃüŗŃéēŃéĄŃā╝ŃāÉŃā╝Ńü½ŃüÖŃéŗPCŃü«USBŃāØŃā╝ŃāłŃüĖÕĘ«ŃüŚŃü”ŃĆüPCŃéÆĶĄĘÕŗĢŃüŚŃüŠŃüÖŃĆé
ŃéżŃā│Ńé╣ŃāłŃā╝Ńā½õĖŁŃü½Ńü»ŃĆü
- ŃéżŃā│Ńé╣ŃāłŃā╝Ńā½ŃüÖŃéŗŃāćŃéŻŃé╣Ńé»ķüĖµŖ×
- rootŃā”Ńā╝ŃéČŃā╝Ńü«ŃāæŃé╣Ńā»Ńā╝ŃāēĶ©ŁÕ«Ü
ŃüÅŃéēŃüäŃüŚŃüŗµōŹõĮ£ŃüÖŃéŗŃü©ŃüōŃéŹŃü»ńäĪŃüŗŃüŻŃü¤µ░ŚŃüīŃüŚŃüŠŃüÖŃĆé
ŃĆɵ│©µäÅŃĆæ
USBŃāØŃā╝ŃāłŃü½ŃüżŃüäŃü”
ŃéżŃā│Ńé╣ŃāłŃā╝Ńā®Ńā╝USBŃü»USB2.0Ńü«ń®┤Ńü½Õł║ŃüŚŃü¤µ¢╣ŃüīĶē»ŃüĢŃüØŃüåŃü¦ŃüÖŃĆé
USB3.0ŃüĀŃü©ŃĆüŃéżŃā│Ńé╣ŃāłŃā╝Ńā®Ńā╝Ńü«ŃāēŃā®ŃéżŃāÉŃā╝ŃüīÕ»ŠÕ┐£ŃüŚŃü”ŃüäŃéŗŃüŗõĖŹµśÄŃü¦ŃüÖŃĆé
RAIDŃü½ŃüżŃüäŃü”
BIOSŃüŠŃü¤Ńü»ŃāÅŃā╝ŃāēŃé”Ńé¦ŃéóRAIDõ╗źÕż¢Ńü»õĖŹÕÅ»ĶāĮŃüĀŃü©µĆØŃüäŃüŠŃüÖŃĆé
ÕģłŃü½Ķ©ŁÕ«ÜŃüŚŃü”ŃüŗŃéēŃĆüŃéżŃā│Ńé╣ŃāłŃā╝Ńā½ŃüŚŃü”ŃüÅŃüĀŃüĢŃüäŃĆé
ŌĆ╗õ╗«µā│Ńā×ŃéĘŃā│õĖŖŃü½ĶżćµĢ░HDDŃéÆŃā×Ńé”Ńā│ŃāłŃüŚŃü”ŃĆüŃéĮŃāĢŃāłŃé”Ńé¦ŃéóRAIDŃéÆńĄäŃéĆõ║ŗŃü¬ŃéēÕÅ»ĶāĮŃü¦ŃüÖŃĆé
õ╗«µā│Ńā×ŃéĘŃā│Ńü½FreeNASńŁēŃéÆÕģźŃéīŃü”ŃĆüRAIDZŃéÆńĄäŃéōŃüĀÕŠīŃĆüNFSŃü¦Õģ▒µ£ēŃüŚŃü¤ŃāćŃéŻŃé╣Ńé»ŃéÆESXiŃü¦õ╗«µā│Ńā×ŃéĘŃā│ńĮ«ŃüŹÕĀ┤Ńü©ŃüŚŃü”õĮ┐Ńüåõ║ŗŃü»ÕÅ»ĶāĮŃüĀŃü©µĆØŃüäŃüŠŃüÖŃĆé
NICŃāēŃā®ŃéżŃāÉŃü½ŃüżŃüäŃü”
KixiŃü«PCŃü»NICŃāēŃā®ŃéżŃāÉŃü»µ©Öµ║¢Ńü¦ÕģźŃüŻŃü”ŃüäŃü¤Ńü«Ńü¦ŃĆüķü®ÕĮōŃü½ķĆ▓ŃéüŃü”ÕĢÅķĪīŃüéŃéŖŃüŠŃüøŃéōŃü¦ŃüŚŃü¤ŃüīŃĆü PCŃü½ŃéłŃüŻŃü”Ńü»ŃĆüµ©Öµ║¢Ńü¦NICŃāēŃā®ŃéżŃāÉŃüīÕģźŃüŻŃü”ŃüäŃü¬ŃüäŃü©µĆØŃüäŃüŠŃüÖŃĆé
ŃüØŃü«ÕĀ┤ÕÉłŃĆüŃéżŃā│Ńé╣ŃāłŃā╝Ńā®Ńā╝Ńü½Õ»ŠÕ┐£ŃüÖŃéŗNICŃāēŃā®ŃéżŃāÉŃéÆÕģźŃéīŃü”ŃüŗŃéēŃéżŃā│Ńé╣ŃāłŃā╝Ńā½ŃüÖŃéŗÕ┐ģĶ”üŃüīŃüéŃéŖŃüŠŃüÖŃĆé
ŃüōŃü«ŃüéŃü¤ŃéŖŃéÆÕÅéĶĆāŃü½ŃüÖŃéŗŃü©Ķē»ŃüĢŃüØŃüåŃü¦ŃüÖŃĆé
Intel NICŃéÆµÉŁĶ╝ēŃüŚŃü”ŃüäŃü¬ŃüäŃā×ŃéĘŃā│Ńü½VMware ESXi ŃéÆŃéżŃā│Ńé╣ŃāłŃā╝Ńā½ŃüÖŃéŗ
ESXiŃü«Ķ©ŁÕ«Ü
µ£ĆõĮÄķÖÉŃĆüõĖŗĶ©śŃü»Ķ©ŁÕ«ÜŃüŚŃü”ŃüŖŃüäŃü¤µ¢╣ŃüīĶē»ŃüäŃü¦ŃüÖŃĆé
Õø║Õ«ÜIPÕī¢
ŃéĄŃā╝ŃāÉŃā╝Ńü©ŃüŚŃü”µē▒ŃüåŃü¬ŃéēŃĆüDHCPŃü¦Ńü«IPÕē▓ŃéŖµī»ŃéŖŃü»õĖŹõŠ┐ŃüĀŃü©µĆØŃüäŃüŠŃüÖŃĆé
µ¢╣µ│ĢŃü©ŃüŚŃü”Ńü»ŃĆüõĖŗĶ©śŃüīŃüéŃéŖŃüŠŃüÖŃĆé
- ŃéżŃā│Ńé╣ŃāłŃā╝Ńā½ÕŠīŃĆüESXiŃü«ńö╗ķØóŃüŗŃéēĶ©ŁÕ«ÜŃüÖŃéŗŃĆé
- Web ClientŃüŗŃéēĶ©ŁÕ«ÜŃüÖŃéŗŃĆé
ń┤░ŃüŗŃüäĶ©ŁÕ«Üµ¢╣µ│ĢńŁēŃü»ŃĆüńö╗ķØóŃéÆĶ”ŗŃéīŃü░Ńü¬ŃéōŃü©Ńü¬ŃüÅŃéÅŃüŗŃéŖŃüŠŃüÖŃĆé
õĖŹÕ«ēŃü¬µ¢╣Ńü»ŃĆüVMWareŃü«Õģ¼Õ╝ÅŃāēŃéŁŃāźŃāĪŃā│ŃāłŃéÆĶ”ŗŃéŗŃü©Ķē»ŃüäŃü©µĆØŃüäŃüŠŃüÖŃĆé
kusanagi
kusanagińö©õ╗«µā│Ńā×ŃéĘŃā│õĮ£µłÉ
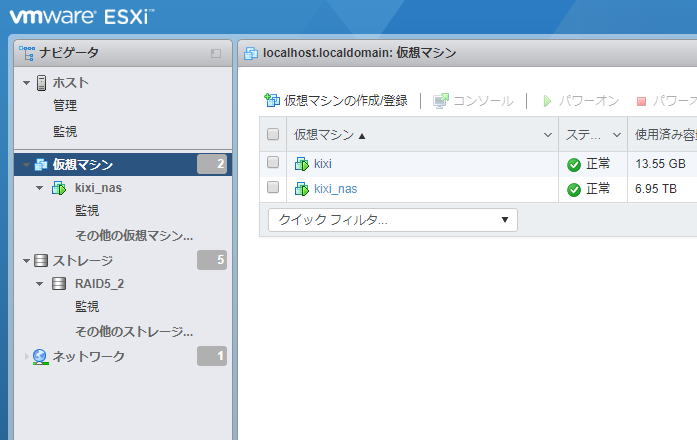
õ╗«µā│Ńā×ŃéĘŃā│Ńü«õĮ£µłÉ/ńÖ╗ķī▓ ŃüŗŃéēńÖ╗ķī▓ŃüŚŃüŠŃüÖŃĆé
kusanagiŃāĆŃé”Ńā│ŃāŁŃā╝Ńāē
õ╗ŖÕø×Ńü»ŃĆükusanagiŃéżŃāĪŃā╝ŃéĖŃéÆńÖ╗ķī▓ŃüÖŃéŗŃü¤ŃéüŃĆükusanagiŃü«Õģ¼Õ╝ÅŃāÜŃā╝ŃéĖŃéłŃéŖŃāĆŃé”Ńā│ŃāŁŃā╝ŃāēŃüŚŃü”ŃüÅŃüĀŃüĢŃüäŃĆé
CentOS7.2_64_kusanagi7.8.3.ova ŌĆ╗2018Õ╣┤7µ£łµÖéńé╣Ńü«µ£Ćµ¢░ńēłŃü¦ŃüÖŃĆé
kusanagiĶ©ŁÕ«ÜÕĆż
Ķ©ŁÕ«ÜÕĆżŃéÆŃāĪŃāóŃü©ŃüŚŃü”µ«ŗŃüŚŃü”ŃüŖŃüŹŃüŠŃüÖŃĆé
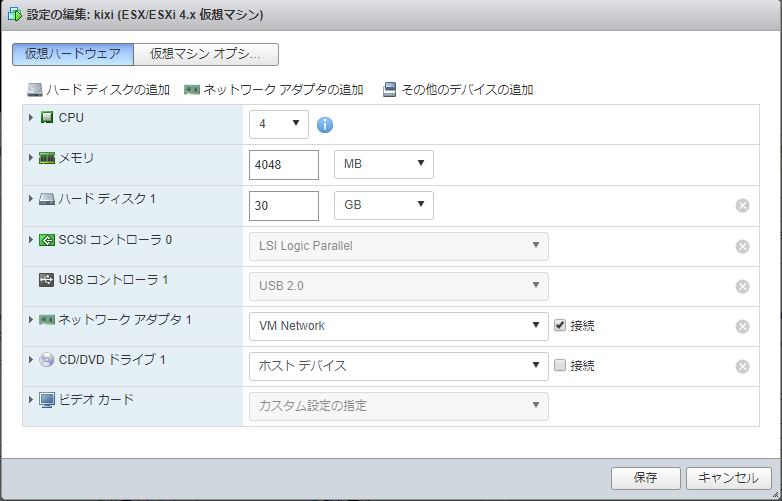
ÕĮōŃā¢ŃāŁŃé░ń©ŗÕ║”ŃüĀŃü©ŃĆü1Ńé│ŃéóŃü¦ŃééÕŹüÕłåŃüÖŃüÄŃéŗŃü©µĆØŃüäŃüŠŃüÖŃüīŃĆüŃā¬ŃéĮŃā╝Ńé╣ŃüīõĮÖŃüŻŃü”ŃüäŃéŗŃü«Ńü¦4Ńé│ŃéóÕē▓ŃéŖÕĮōŃü”Ńü”ŃüäŃüŠŃüÖŃĆé
ŃāĪŃāóŃā¬Ńü»4GBŃü¦ÕŹüÕłåŃü¬ŃéłŃüåŃü¦ŃüÖŃĆé ŌĆ╗kusanagiÕģ¼Õ╝ÅŃéĄŃéżŃāłŃü«ŃāĪŃāóŃā¬Ńéé4GBŃéēŃüŚŃüäŃĆé
2019-08-24Ķ┐ĮĶ©ś
õĖŗĶ©śŃü«ŃéłŃüåŃü¬Ķ©ŁÕ«ÜŃü½ĶÉĮŃüĪńØĆŃüŹŃüŠŃüŚŃü¤ŃĆé
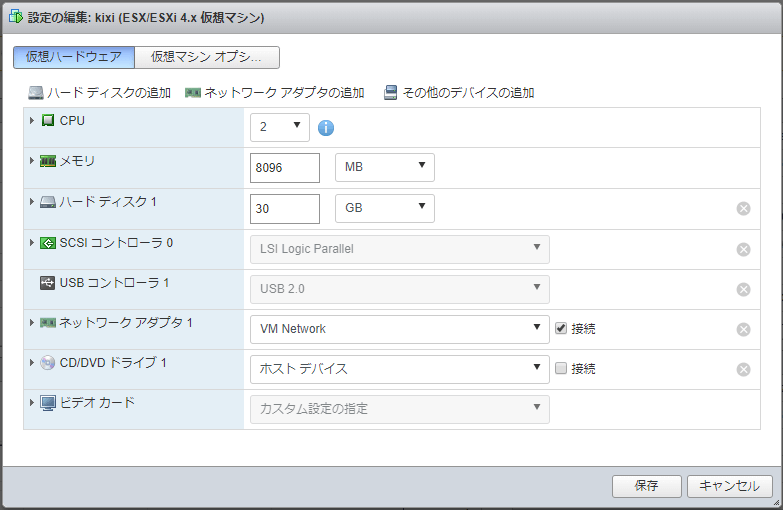
ĶżćµĢ░ŃéĄŃéżŃāłŃéÆÕŗĢŃüŗŃüÖŃü¬ŃéēŃĆüŃāĪŃāóŃā¬Õż¦õ║ŗŃĆé
CPUŃü»ŃüØŃüōŃüŠŃü¦õĮ┐ŃüäŃüŠŃüøŃéōŃĆé
kusanagiĶĄĘÕŗĢ
ńē╣Ńü½õĮĢŃééĶĆāŃüłŃüÜŃü½ŃĆüõ╗«µā│Ńā×ŃéĘŃā│Ńü«ŃāæŃā»Ńā╝Ńé¬Ńā│ŃéƵŖ╝ŃüŚŃüŠŃüÖŃĆé
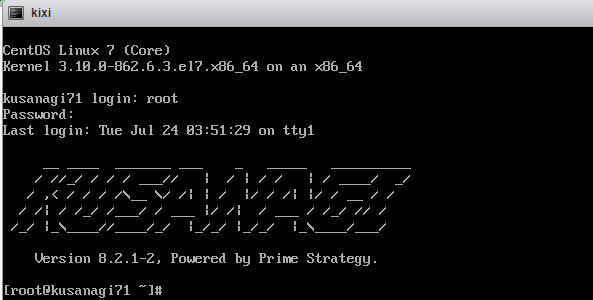
kusanagiÕłØµ£¤Ķ©ŁÕ«Ü
ŃéżŃā│Ńé╣ŃāłŃā╝Ńā½µĖłŃü«HDDŃéżŃāĪŃā╝ŃéĖŃüīķģŹÕĖāŃüĢŃéīŃü”ŃüäŃéŗŃü¤ŃéüŃĆüĶĄĘÕŗĢŃüĢŃüłŃü¦ŃüŹŃéīŃü░õĮĢŃüŗŃéÆŃéżŃā│Ńé╣ŃāłŃā╝Ńā½ŃüÖŃéŗÕ┐ģĶ”üŃüīŃüéŃéŖŃüŠŃüøŃéōŃĆé
Ńü¤ŃüĀŃĆüńÆ░ÕóāŃü½ÕÉłŃéÅŃüøŃü”ŃüäŃüÅŃüżŃüŗĶ©ŁÕ«ÜŃéÆĶĪīŃüåÕ┐ģĶ”üŃüīŃüéŃéŖŃüŠŃüÖŃĆé
Õģ¼Õ╝ÅŃā×ŃāŗŃāźŃéóŃā½
Ńü¤ŃüĀŃĆüÕģ¼Õ╝ÅŃā×ŃāŗŃāźŃéóŃā½ķĆÜŃéŖŃü¦Ńü»õĖŖµēŗŃüÅŃüäŃüŗŃü¬ŃüäµēĆŃééŃüéŃéŗŃü¤ŃéüŃĆüõĖŗĶ©śŃééõĖĆńĘÆŃü½ÕÅéńģ¦ŃüÅŃüĀŃüĢŃüäŃĆé
VirtualBoxŃü½KUSANAGI for VMwareŃéÆÕģźŃéīŃéŗŃüŠŃü©Ńéü
ŌĆ╗Ķ®▓ÕĮōĶ©śõ║ŗŃü»VirtualBoxŃü¦ŃüÖŃüīŃĆüõ╗«µā│Ńā×ŃéĘŃā│ĶĄĘÕŗĢÕŠīŃü«kusanagiŃü«µōŹõĮ£Ńü»ÕÉīŃüśŃü¦ŃüÖŃĆé
ŃĆī5. yumŃü«Ńā¼ŃāØŃéĖŃāłŃā¬ŃéƵø┤µ¢░ŃĆŹŃü½ķ¢óŃüŚŃü”Ńü»ŃĆüKixiŃüīĶ®”ŃüŚŃü¤µ£Ćµ¢░Ńü«kusanagiŃāÉŃā╝ŃéĖŃā¦Ńā│Ńü¦Ńü»õĖŹĶ”üŃü¦ŃüŚŃü¤ŃĆé
ŃĆī7. sshŃü¦ŃāŁŃé░ŃéżŃā│Ńü¦ŃüŹŃéŗŃéłŃüåŃü½ŃüÖŃéŗŃĆŹŃü½ķ¢óŃüŚŃü”Ńü»ŃĆüKixiŃü»ESXiŃü«WEBŃé│Ńā│ŃéĮŃā╝Ńā½Ńü©VMWareŃü«Ńā¬ŃāóŃā╝ŃāłŃé»Ńā®ŃéżŃéóŃā│ŃāłŃü¦ÕŹüÕłåŃüĀŃüŻŃü¤Ńü¤ŃéüŃĆüµēŗķĀåŃéÆķŻøŃü░ŃüŚŃüŠŃüŚŃü¤ŃĆé
ŃéĄŃéżŃāłµ¦ŗń»ēŃü»ŃüōŃüĪŃéē
KUSANAGIŃü«ŃāŚŃāŁŃāōŃéĖŃā¦ŃāŗŃā│Ńé░ ŌĆō KUSANAGI
ŃüØŃü«õ╗¢
ńäĪÕä¤ESXiŃü¦Ńü«Õ«Üµ£¤ŃāÉŃāāŃé»ŃéóŃāāŃāŚ
vCenerŃü»µ£ēÕä¤Ńü¬Ńü«Ńü¦ŃĆüµ£ēÕ┐ŚŃüīõĮ£ŃüŻŃü”ŃüÅŃéīŃü¤Ńé╣Ńé»Ńā¬ŃāŚŃāłŃü¦Õ«Üµ£¤ŃāÉŃāāŃé»ŃéóŃāāŃāŚŃéÆÕÅ¢ŃéŖŃüŠŃüÖŃĆé
Ķ©ŁÕ«Üµ¢╣µ│Ģ
ŌĆ╗õĖŖĶ©śµēŗķĀåŃüØŃü«ŃüŠŃüŠŃü¦ÕŗĢŃüŹŃüŠŃüŚŃü¤ŃĆé
ESXiŃüĖHDDŃéÆUSBµÄźńČÜŃüÖŃéŗµ¢╣µ│Ģ
KixiŃü»ŃĆüŃāÉŃāāŃé»ŃéóŃāāŃāŚńö©Ńü½ŃĆüUSBÕż¢õ╗śŃüæHDDŃéÆõĮ┐ńö©ŃüŚŃü”ŃüäŃüŠŃüÖŃĆé
ŃüØŃü«ŃüŠŃüŠÕĘ«ŃüÖŃüĀŃüæŃü¦Ńü»ŃĆüõ╗«µā│Ńā×ŃéĘŃā│ŃüĖŃāæŃé╣Ńé╣Ńā½Ńā╝ŃüĢŃéīŃü”ŃüŚŃüŠŃüåŃü¤ŃéüŃĆüĶ©ŁÕ«ÜŃü«Õżēµø┤ŃüīÕ┐ģĶ”üŃü¦ŃüÖŃĆé
Ķ©ŁÕ«Üµ¢╣µ│Ģ
ESXi 6.x USB ŃāćŃā╝Ńé┐Ńé╣ŃāłŃéóõĮ£µłÉ
µ£ĆÕŠīŃü½
Ńü©Ńü½ŃüŗŃüŵēŗķĀåŃüīÕżÜŃüäŃü¦ŃüÖŃüīŃĆüõĖĆÕ║”µ¦ŗń»ēŃüŚŃü”ŃüŚŃüŠŃüåŃü©ÕŠīŃüīµźĮŃü¦ŃüÖŃĆé
õŠŗŃüłŃü░ŃĆükusanagiŃéÆŃé╗ŃāāŃāłŃéóŃāāŃāŚŃüŚŃü¤ÕŠīŃü«ŃāÉŃāāŃé»ŃéóŃāāŃāŚŃéÆÕÅ¢ÕŠŚŃüŚŃü”ŃüäŃéīŃü░ŃĆü HDDŃüīµŁ╗ŃéōŃüĀŃü©ŃüŹŃü¦ŃééŃĆüESXiŃü«ÕåŹŃéżŃā│Ńé╣ŃāłŃā╝Ńā½ŃüĀŃüæŃü¦µĖłŃü┐ŃüŠŃüÖŃĆé
ŌĆ╗kusanagiŃü«Ķ©ŁÕ«ÜŃü»ŃĆüŃāÉŃāāŃé»ŃéóŃāāŃāŚŃéÆÕåŹŃā×Ńé”Ńā│ŃāłŃüŚŃü¤ŃüĀŃüæŃü¦ÕŠ®ÕģāŃüĢŃéīŃüŠŃüÖŃĆé
ŃüØŃéīŃü¦Ńü»’╝ü