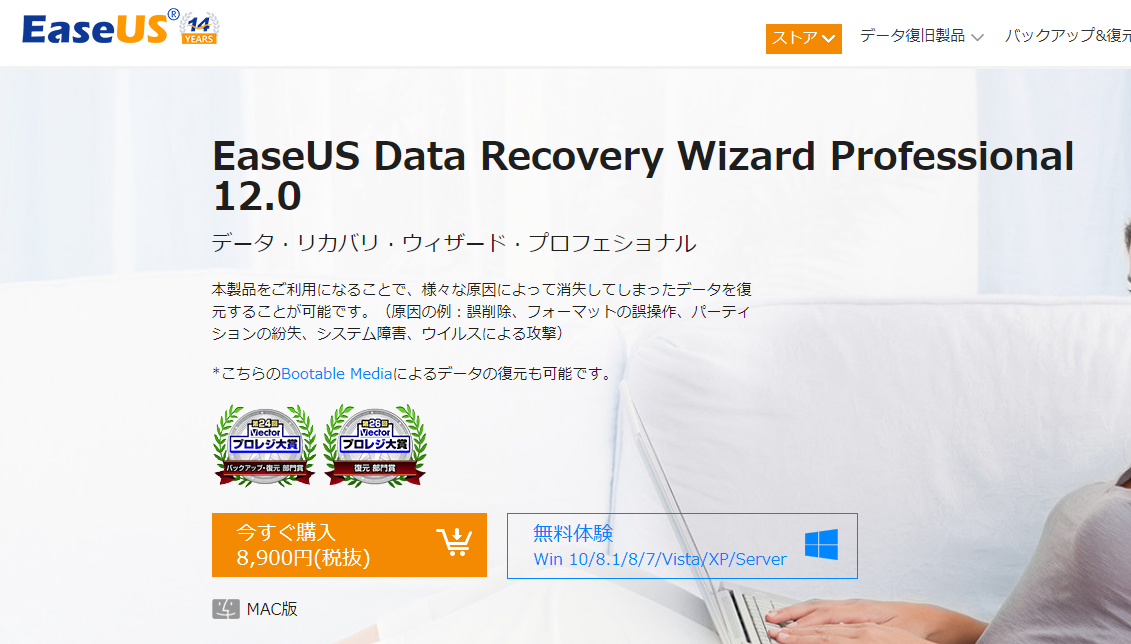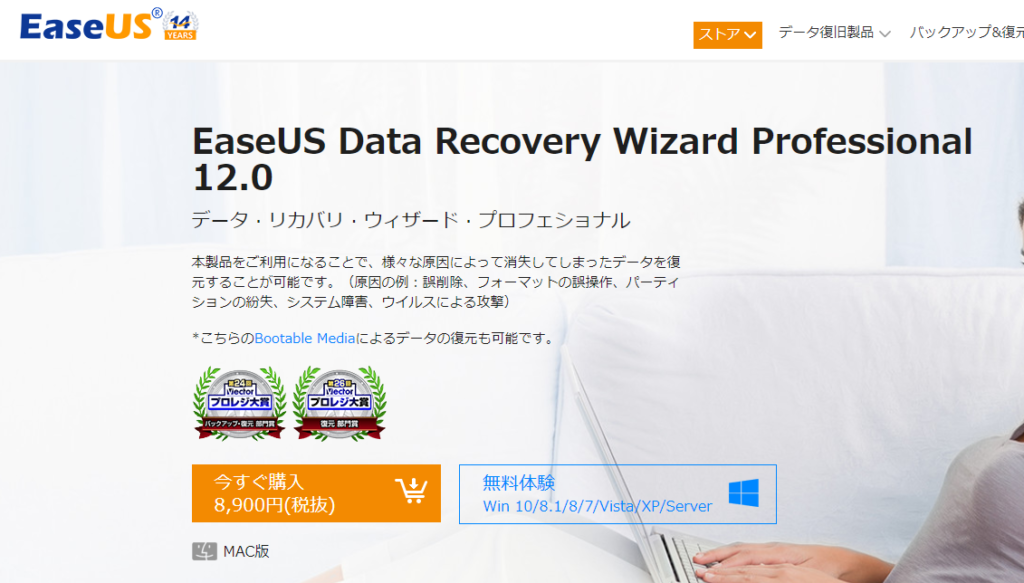EaseUS Data Recovery Wizard Ńā¼ŃāōŃāźŃā╝
Ńü»ŃüśŃéüŃü½
Ńü┐Ńü¬ŃüĢŃéōŃĆüŃāĢŃéĪŃéżŃā½ŃéÆĶ¬żŃüŻŃü”µČłŃüŚŃü¤õ║ŗŃü»ŃüéŃéŖŃüŠŃüøŃéōŃüŗ’╝¤ KixiŃü»ÕŹŖµŚźµÄøŃüæŃü”õĮ£ŃüŻŃü¤ExcelŃāĢŃéĪŃéżŃā½ŃéÆÕ¢¬Õż▒ŃüŚŃü¤ŃéŖŃĆüÕåÖń£¤ŃāćŃā╝Ńé┐ŃéÆĶ¬żŃüŻŃü”ÕēŖķÖżŃüŚŃü¤õ║ŗŃééŃüéŃéŖŃüŠŃüŚŃü¤ŃĆé ExcelŃü»2µÖéķ¢ōŃüÅŃéēŃüäµÄøŃüæŃü”ÕåŹõĮ£µłÉŃüŚŃĆüÕåÖń£¤ŃāćŃā╝Ńé┐Ńü»µ░ĖķüĀŃü½Õż▒ŃéÅŃéīŃüŠŃüŚŃü¤ŃĆé Õ╣ĖŃüäÕż¦õ║ŗŃü¬ŃāćŃā╝Ńé┐ŃéÆµČłŃüŚŃü¤õ║ŗŃü»µ«åŃü®ńäĪŃüäŃü«Ńü¦ŃüÖŃüīŌĆ” õŠŗŃüłŃü░ŃĆü
- Ńé½ŃāĪŃé│ŃüīŃé╣Ńé┐ŃéĖŃ鬵ƫÕĮ▒ŃüŚŃü¤ŃāćŃā╝Ńé┐ŃéÆĶ¬żŃüŻŃü”µČłŃüŚŃü”ŃüŚŃüŠŃüŻŃü¤ÕĀ┤ÕÉłŌĆ”
- ŃāŚŃāŁŃé½ŃāĪŃā®Ńā×Ńā│ŃüīµÆ«ÕĮ▒ŃüŚŃü¤ŃāćŃā╝Ńé┐ŃéÆµČłŃüŚŃü”ŃüŚŃüŠŃüŻŃü¤ÕĀ┤ÕÉłŌĆ”
- ŌĆ╗1 CCleanerŃü«ŃāÉŃé░Ńü¦ThunderbirdŃü«ŃāĪŃā╝Ńā½ŃāćŃā╝Ńé┐ŃüīµČłÕż▒ŃüŚŃü¤ÕĀ┤ÕÉłŌĆ”
Ńü¬Ńü®ŌĆ” ŌĆ╗1 Õ«¤Ķ®▒ŃĆéŃāÉŃāāŃé»ŃéóŃāāŃāŚŃüīŃüéŃüŻŃü¤Ńü«Ńü¦ÕŠ®ÕģāŃü¦ŃüŹŃüŠŃüŚŃü¤ŃüīŃĆüõĖĆĶł¼Ńā”Ńā╝ŃéČŃā╝Ńü»ķÜĀŃüŚŃāĢŃé®Ńā½ŃāĆÕåģŃü«ŃāÉŃāāŃé»ŃéóŃāāŃāŚŃü¬Ńü®ÕÅ¢ŃéēŃü¬ŃüäŃü©µĆØŃüåŃü«Ńü¦ŃĆüĶć┤ÕæĮńÜäŃü¬ŃāÉŃé░ŃüĀŃü©µĆØŃüäŃüŠŃüÖŌĆ” õ╗ŖÕø×Ńü»ŃĆüEaseUS SoftwareŃüŗŃéēŃĆüŃāĢŃéĪŃéżŃā½ÕŠ®ÕģāŃéĮŃāĢŃāłŃĆīEaseUS Data Recovery WizardŃĆŹŃü«Ńā¼ŃāōŃāźŃā╝õŠØķĀ╝ŃéÆÕÅŚŃüæŃüŠŃüŚŃü¤Ńü«Ńü¦ŃĆüõĖŖĶ©śŃü«ŃéłŃüåŃü½Ķ¬żŃüŻŃü”ŃāĢŃéĪŃéżŃā½ŃéÆµČłŃüŚŃü”ŃüŚŃüŠŃüŻŃü¤ÕĀ┤ÕÉłŃéƵā│Õ«ÜŃüŚŃü”Ńā¼ŃāōŃāźŃā╝ŃüĢŃüøŃü”ķĀéŃüŹŃüŠŃüÖŃĆé
EaseUSŃü©Ńü»’╝¤
EaseUSŃü»ŃĆüŃāĢŃéĪŃéżŃā½ń«ĪńÉåń│╗Ńü«ŃéĮŃāĢŃāłŃé”Ńé¦ŃéóŃéÆWIndows XPµÖéõ╗ŻŃüŗŃéēÕć║ŃüŚńČÜŃüæŃü¤ĶĆüĶłŚŃéĮŃāĢŃāłŃé”Ńé¦ŃéóŃāÖŃā│ŃāĆŃā╝ŃĆé ŃāÉŃāāŃé»ŃéóŃāāŃāŚŃéĮŃāĢŃāłŃĆīEaseUS Todo BackupŃĆŹŃéäŃĆüŃāæŃā╝ŃāåŃéŻŃéĘŃā¦Ńā│ń«ĪńÉåŃéĮŃāĢŃāłŃĆīEaseUS Partition MasterŃĆŹńŁēŃü»Ķü×ŃüäŃü¤ŃüōŃü©ŃüīŃüéŃéŗõ║║ŃüīÕżÜŃüäŃü«Ńü¦Ńü»Ńü¬ŃüäŃü¦ŃüŚŃéćŃüåŃüŗŃĆé
EaseUS Data Recovery Wizard Ńü©Ńü»’╝¤
ŃāćŃā╝Ńé┐ ┬Ę Ńā¬Ńé½ŃāÉŃā¬ ┬Ę Ńé”ŃéŻŃéČŃā╝Ńāē ┬Ę ŃāŚŃāŁŃāĢŃé¦ŃéĘŃā¦ŃāŖŃā½ µ£¼ĶŻĮÕōüŃéÆŃüöÕł®ńö©Ńü½Ńü¬ŃéŗŃüōŃü©Ńü¦ŃĆüµ¦śŃĆģŃü¬ÕĤÕøĀŃü½ŃéłŃüŻŃü”µČłÕż▒ŃüŚŃü”ŃüŚŃüŠŃüŻŃü¤ŃāćŃā╝Ńé┐ŃéÆÕŠ®ÕģāŃüÖŃéŗŃüōŃü©ŃüīÕÅ»ĶāĮŃü¦ŃüÖŃĆé’╝łÕĤÕøĀŃü«õŠŗ’╝ÜĶ¬żÕēŖķÖżŃĆüŃāĢŃé®Ńā╝Ńā×ŃāāŃāłŃü«Ķ¬żµōŹõĮ£ŃĆüŃāæŃā╝ŃāåŃéŻŃéĘŃā¦Ńā│Ńü«ń┤øÕż▒ŃĆüŃéĘŃé╣ŃāåŃāĀķÜ£Õ«│ŃĆüŃé”ŃéżŃā½Ńé╣Ńü½ŃéłŃéŗµö╗µÆā’╝ē *ŃüōŃüĪŃéēŃü«Bootable MediaŃü½ŃéłŃéŗŃāćŃā╝Ńé┐Ńü«ÕŠ®ÕģāŃééÕÅ»ĶāĮŃü¦ŃüÖŃĆé ŌåÆEaseUS Data Recovery Wizard Õģ¼Õ╝ÅŃāÜŃā╝ŃéĖŃéłŃéŖŃĆé
ŃāĢŃéĪŃéżŃā½ÕŠ®ÕģāŃéĮŃāĢŃāłŃü¦ŃüÖŃĆé µ£ēÕä¤ńēłŃüīProfessionalŃĆéńäĪÕä¤ńēłŃüīFreeŃĆéOSŃéÆĶĄĘÕŗĢŃüĢŃüøŃüÜŃü½ÕŠ®ÕģāÕÅ»ĶāĮŃü¬ŃĆīEaseUS Data Recovery Bootable MediaŃĆŹŃééŃüéŃéŖŃüŠŃüÖŃĆé FreeńēłŃü©PROńēłŃü«ķüĢŃüäŃü»ŃĆüÕŠ®ÕģāÕÅ»ĶāĮŃü¬Õ«╣ķćÅŃü«Ńü┐ŃĆé 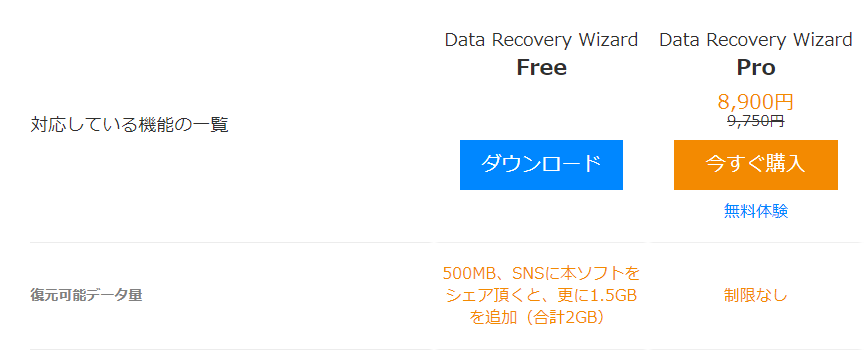 EaseUS Data Recovery Bootable MediaŃü»ŃĆü7,344ÕååŃü¦ŃüÖŃĆé OSŃüīĶĄĘÕŗĢŃüŚŃü¬ŃüäŃĆüOSŃü«ĶĄĘÕŗĢŃāēŃā®ŃéżŃā¢Ńü½Õż¦õ║ŗŃü¬ÕŠ®ÕģāŃāĢŃéĪŃéżŃā½ŃüīÕŁśÕ£©ŃüÖŃéŗÕĀ┤ÕÉłŃü»ŃĆüŃüōŃüĪŃéēŃéÆķüĖµŖ×ŃüŚŃü”ŃééĶē»ŃüäŃüŗŃü©µĆØŃüäŃüŠŃüÖŃĆé
EaseUS Data Recovery Bootable MediaŃü»ŃĆü7,344ÕååŃü¦ŃüÖŃĆé OSŃüīĶĄĘÕŗĢŃüŚŃü¬ŃüäŃĆüOSŃü«ĶĄĘÕŗĢŃāēŃā®ŃéżŃā¢Ńü½Õż¦õ║ŗŃü¬ÕŠ®ÕģāŃāĢŃéĪŃéżŃā½ŃüīÕŁśÕ£©ŃüÖŃéŗÕĀ┤ÕÉłŃü»ŃĆüŃüōŃüĪŃéēŃéÆķüĖµŖ×ŃüŚŃü”ŃééĶē»ŃüäŃüŗŃü©µĆØŃüäŃüŠŃüÖŃĆé
EaseUS Data Recovery WizardŃü«õĮ┐Ńüäµ¢╣ŃéżŃāĪŃā╝ŃéĖ
ŌæĀFreeńēłŃü¦ÕŠ®ÕģāÕÅ»ĶāĮŃüŗńó║Ķ¬ŹŃüÖŃéŗŃĆé ŌæĪÕŠ®ÕģāŃüÖŃéŗŃāĢŃéĪŃéżŃā½Ńü«Õ«╣ķćÅŃüī2GBõ╗źÕåģŃü¬ŃéēŃĆüŃüØŃü«ŃüŠŃüŠÕŠ®ÕģāŃüŚŃü”ńĄéŃéÅŃéŖŃĆé ŌæóÕŠ®ÕģāŃüÖŃéŗŃāĢŃéĪŃéżŃā½Ńü«Õ«╣ķćÅŃüī2GBŃéÆĶČģŃüłŃéŗÕĀ┤ÕÉłŃü«Ńü┐ŃĆüPROńēłŃü«Ķ│╝ÕģźŃéÆĶĆāŃüłŃéŗŃĆé Ńü©ŃüäŃüŻŃü¤µĄüŃéīŃüīŃé¬Ńé╣Ńé╣ŃāĪŃü¦ŃüÖŃĆé µÖéķ¢ōŃüīńĄīŃü”Ńü░ńĄīŃüżŃü╗Ńü®ÕŠ®ÕģāńÄćŃüīõĖŗŃüīŃéŗÕéŠÕÉæŃü½ŃüéŃéŗŃü¤ŃéüŃĆüŃü¬ŃéŗŃü╣ŃüŵŚ®ŃéüŃü½ÕŠ®ÕģāŃü½µīæµł”ŃüŚŃü”Ńü┐Ńü”ŃüÅŃüĀŃüĢŃüäŃĆé
Õ«¤õĮ┐ńö© Ńā¼ŃāōŃāźŃā╝
õ╗źõĖŗŃü«ĶĪ©Ńü«ķĆÜŃéŖŃāćŃā╝Ńé┐ŃéÆõĮ£µłÉŃüŚŃĆüÕ«¤ķÜøŃü½ÕēŖķÖżÕŠīÕŠ®ÕģāŃüŚŃü”Ńü┐ŃüŠŃüŚŃü¤ŃĆé
| ŃāćŃā╝Ńé┐ŌåÆ ŌåōŃé╣ŃāłŃā¼Ńā╝ŃéĖ | ńö╗ÕāÅŃāćŃā╝Ńé┐ | ÕŗĢńö╗ŃāćŃā╝Ńé┐ | ķ¤│ÕŻ░ŃāćŃā╝Ńé┐ | ŃüØŃü«õ╗¢ | |||||
| jpg | ARW | CR2 | mov | mp4 | mp3 | m4a | ’Į╝’ĮĮ’Šā’Šæ ’Šī’Į¦’Į▓’ŠÖ | ||
| HDD | ┬Ā | ┬Ā | ┬Ā | ┬Ā | ┬Ā | ┬Ā | ┬Ā | ┬Ā | |
| SSD | ┬Ā | ┬Ā | ┬Ā | ┬Ā | ┬Ā | ┬Ā | ┬Ā | ┬Ā | |
| SD ’ĮČ’Į░’Šä’Š× | ┬Ā | ┬Ā | ┬Ā | ┬Ā | ┬Ā | – | – | – | |
ŌĆ╗ÕÉäµ×ĀŃü¦3ŃāĢŃéĪŃéżŃā½ŃüÜŃüżńö©µäÅŃüŚŃü”ŃüäŃüŠŃüÖŃĆé ŌĆ╗ŃéĘŃé╣ŃāåŃāĀŃāĢŃéĪŃéżŃā½Ńü»ŃĆüC:/Windos/System32ÕåģŃü«Õ«¤ŃāćŃā╝Ńé┐ŃéÆŃé│ŃāöŃā╝ŃüŚŃü”ŃāåŃé╣ŃāłŃüŚŃüŠŃüÖŃĆé ŌĆ╗SDŃé½Ńā╝ŃāēŃü»Ńé½ŃāĪŃā®Ńü¦õĮ┐ńö©ŃüÖŃéŗµā│Õ«ÜŃü¬Ńü«Ńü¦ŃĆüŃéĘŃé╣ŃāåŃāĀŃāĢŃéĪŃéżŃā½Ńéäķ¤│ÕŻ░ŃāĢŃéĪŃéżŃā½Ńü»ń£üńĢźŃüŚŃüŠŃüŚŃü¤ŃĆé
ŃāĢŃéĪŃéżŃā½ÕŠ®ÕģāŃāåŃé╣ŃāłŃü«µēŗķĀå
HDDńēłŃü«µ»öĶ╝āµēŗķĀåŃéƵ«ŗŃüŚŃü”ŃüŖŃüŹŃüŠŃüÖŃĆé õĖŗĶ©śŃü«ķĆÜŃéŖŃü«µēŗķĀåŃü¦ŃĆüHDDŃĆüSSDŃĆüSDŃé½Ńā╝ŃāēŃééõĖŗĶ©śŃü©ÕÉīµ¦śŃü«µēŗķĀåŃü¦ŃāåŃé╣ŃāłŃüŚŃüŠŃüÖŃĆé
1.õ┐ØÕŁśŃüŚŃü¤ŃāćŃā╝Ńé┐ŃéÆÕēŖķÖżŃüŚŃüŠŃüÖŃĆé
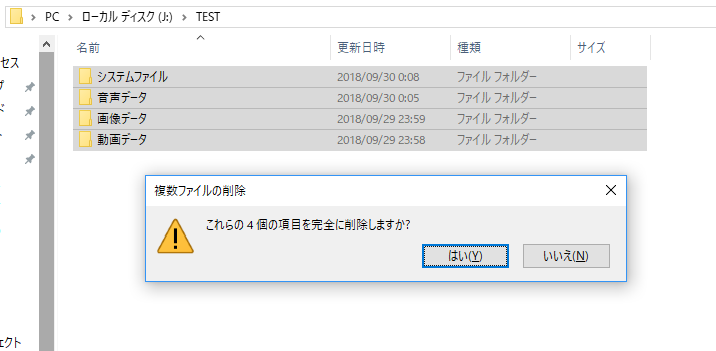 SHIFT + DELETEŃü¦Ńé┤Ńā¤ń«▒ŃéÆńĄīńö▒ŃüøŃüÜŃü½Õ«īÕģ©Ńü½ÕēŖķÖżŃüŚŃüŠŃüÖŃĆé
SHIFT + DELETEŃü¦Ńé┤Ńā¤ń«▒ŃéÆńĄīńö▒ŃüøŃüÜŃü½Õ«īÕģ©Ńü½ÕēŖķÖżŃüŚŃüŠŃüÖŃĆé
2.EaseUS Data Recovery WizardŃéÆĶĄĘÕŗĢŃüŚŃüŠŃüÖŃĆé
 Ķ”ŗõ║ŗŃü½ÕēŖķÖżŃüŚŃü¤ŃāĢŃéĪŃéżŃā½Õģ©Ńü”ŃéÆĶ¬ŹĶŁśŃüŚŃü”ŃüäŃüŠŃüÖŃĆé
Ķ”ŗõ║ŗŃü½ÕēŖķÖżŃüŚŃü¤ŃāĢŃéĪŃéżŃā½Õģ©Ńü”ŃéÆĶ¬ŹĶŁśŃüŚŃü”ŃüäŃüŠŃüÖŃĆé
3.ŃāüŃé¦ŃāāŃé»ŃéÆõ╗śŃüæŃü”ŃĆüŃā¬Ńé½ŃāÉŃā¬Ńā╝ķ¢ŗÕ¦ŗ
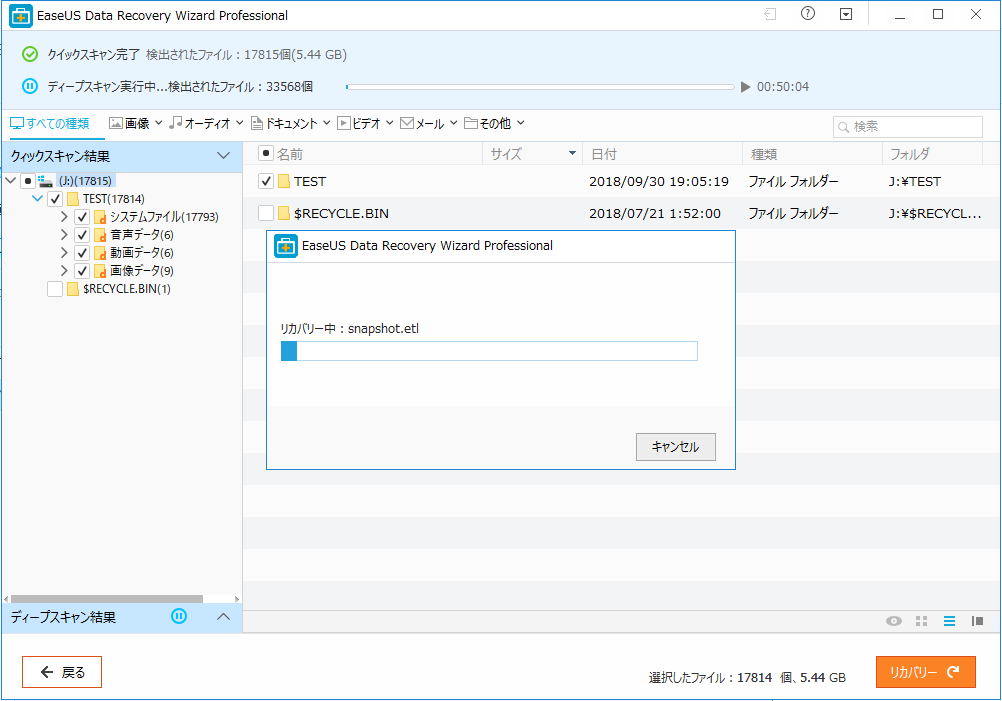 Ńā¬Ńé½ŃāÉŃā¬Ńā╝ÕģłŃü«ŃāĢŃé®Ńā½ŃāĆŃü»ŃĆüÕłźŃāēŃā®ŃéżŃā¢Ńü½ŃüŚŃü”ŃüäŃüŠŃüÖŃĆé
Ńā¬Ńé½ŃāÉŃā¬Ńā╝ÕģłŃü«ŃāĢŃé®Ńā½ŃāĆŃü»ŃĆüÕłźŃāēŃā®ŃéżŃā¢Ńü½ŃüŚŃü”ŃüäŃüŠŃüÖŃĆé
4.Ńā¬Ńé½ŃāÉŃā¬Ńā╝Õ«īõ║å
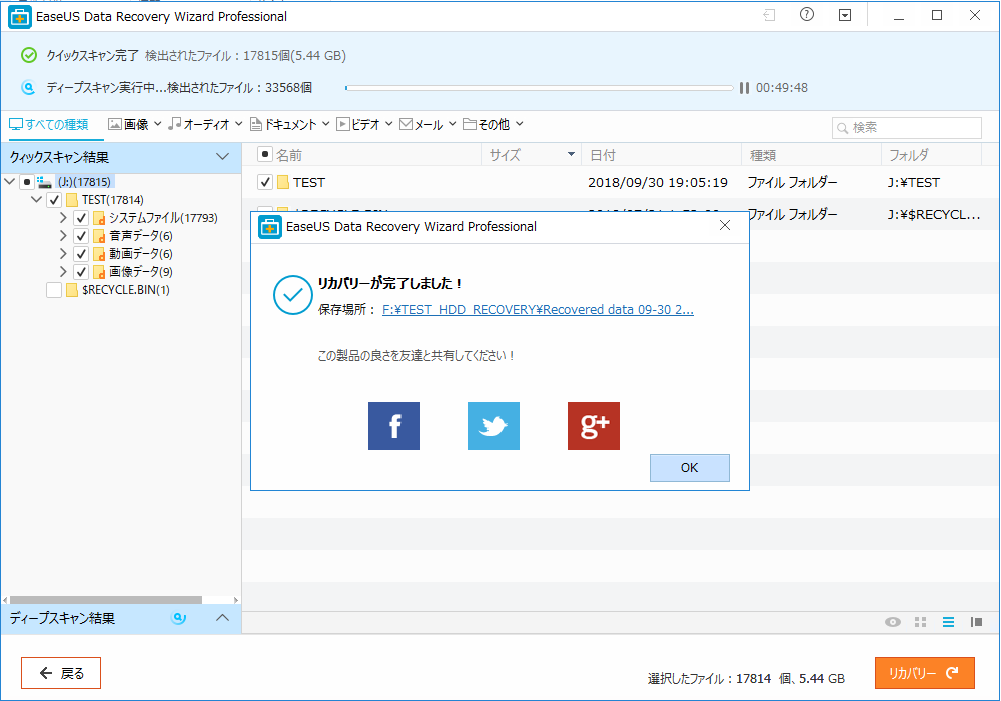 17814ŃāĢŃéĪŃéżŃā½ŃĆüń┤ä5ÕłåÕ╝▒Ńü¦Õģ©Ńü”Ńā¬Ńé½ŃāÉŃā¬Ńā╝ŃüīÕ«īõ║åŃüŚŃüŠŃüŚŃü¤ŃĆé
17814ŃāĢŃéĪŃéżŃā½ŃĆüń┤ä5ÕłåÕ╝▒Ńü¦Õģ©Ńü”Ńā¬Ńé½ŃāÉŃā¬Ńā╝ŃüīÕ«īõ║åŃüŚŃüŠŃüŚŃü¤ŃĆé
5.Ńā¬Ńé½ŃāÉŃā¬Ńā╝ŃāĢŃéĪŃéżŃā½ńó║Ķ¬Ź
Ńā¬Ńé½ŃāÉŃā¬Ńā╝ŃüŚŃü¤ŃāĢŃéĪŃéżŃā½ŃüīÕŻŖŃéīŃü”ŃüäŃü¤ŃéēŃĆüµ£¼µ£½Ķ╗óÕĆÆŃü¦ŃüÖŃĆé Ńü¬Ńü«Ńü¦ŃĆüÕŠ®ÕģāÕēŹŃü«ŃāĢŃéĪŃéżŃā½Ńü©ŃĆüÕŠ®ÕģāÕŠīŃü«ŃāĢŃéĪŃéżŃā½ŃéƵ»öĶ╝āŃüŚŃü”Ńü┐ŃüŠŃüÖŃĆé 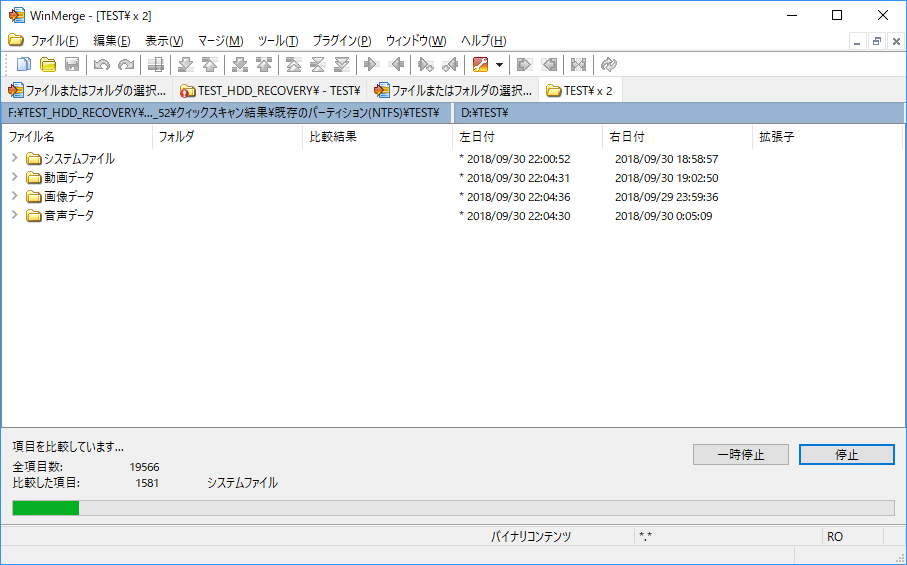 µ»öĶ╝āŃü½Ńü»ŃĆüWinMargeŃéÆõĮ┐ńö©ŃüŚŃüŠŃüŚŃü¤ŃĆé ŃāÉŃéżŃāŖŃā¬ŃāóŃā╝ŃāēŃü¦µ»öĶ╝āŃüÖŃéŗŃü¤ŃéüŃĆü100%õĖĆĶć┤ŃüŚŃü¬ŃüäķÖÉŃéŖĶĄżŃüÅŃü¬ŃéŗŃü»ŃüÜŌĆ”ŃĆé
µ»öĶ╝āŃü½Ńü»ŃĆüWinMargeŃéÆõĮ┐ńö©ŃüŚŃüŠŃüŚŃü¤ŃĆé ŃāÉŃéżŃāŖŃā¬ŃāóŃā╝ŃāēŃü¦µ»öĶ╝āŃüÖŃéŗŃü¤ŃéüŃĆü100%õĖĆĶć┤ŃüŚŃü¬ŃüäķÖÉŃéŖĶĄżŃüÅŃü¬ŃéŗŃü»ŃüÜŌĆ”ŃĆé 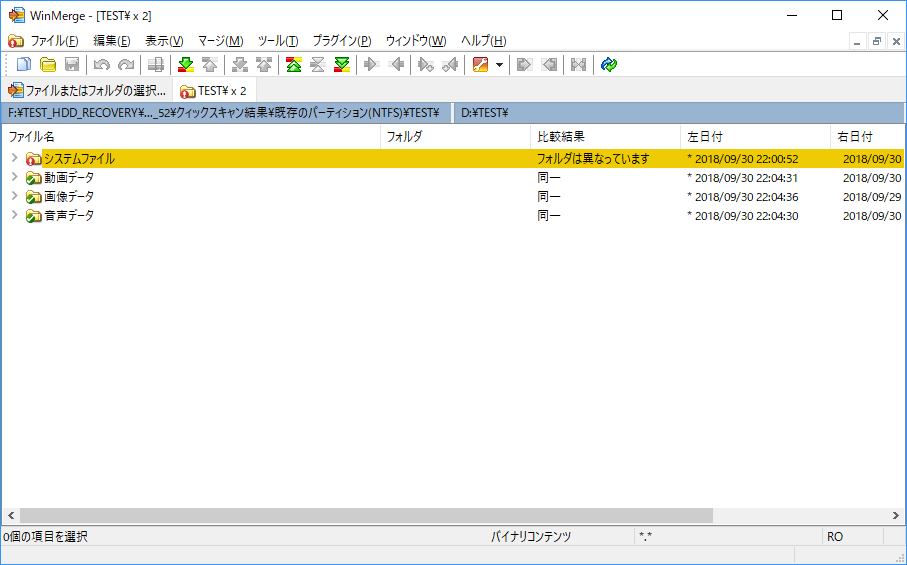 ÕŗĢńö╗ŃāćŃā╝Ńé┐ŃĆüńö╗ÕāÅŃāćŃā╝Ńé┐ŃĆüķ¤│ÕŻ░ŃāćŃā╝Ńé┐Ńü»ŃāÉŃéżŃāŖŃā¬Ńā¼ŃāÖŃā½Ńü¦100%ÕŠ®ÕģāŃü¦ŃüŹŃü”ŃüäŃüŠŃüÖŃĆé ŃéĘŃé╣ŃāåŃāĀŃāćŃā╝Ńé┐Ńü»ŃĆüÕĘ«ÕłåŃüīÕć║Ńü”ŃüäŃüŠŃüÖŃüŁŃĆé ÕåģÕ«╣ŃéÆĶ”ŗŃü”Ńü┐ŃüŠŃüÖŃĆé
ÕŗĢńö╗ŃāćŃā╝Ńé┐ŃĆüńö╗ÕāÅŃāćŃā╝Ńé┐ŃĆüķ¤│ÕŻ░ŃāćŃā╝Ńé┐Ńü»ŃāÉŃéżŃāŖŃā¬Ńā¼ŃāÖŃā½Ńü¦100%ÕŠ®ÕģāŃü¦ŃüŹŃü”ŃüäŃüŠŃüÖŃĆé ŃéĘŃé╣ŃāåŃāĀŃāćŃā╝Ńé┐Ńü»ŃĆüÕĘ«ÕłåŃüīÕć║Ńü”ŃüäŃüŠŃüÖŃüŁŃĆé ÕåģÕ«╣ŃéÆĶ”ŗŃü”Ńü┐ŃüŠŃüÖŃĆé 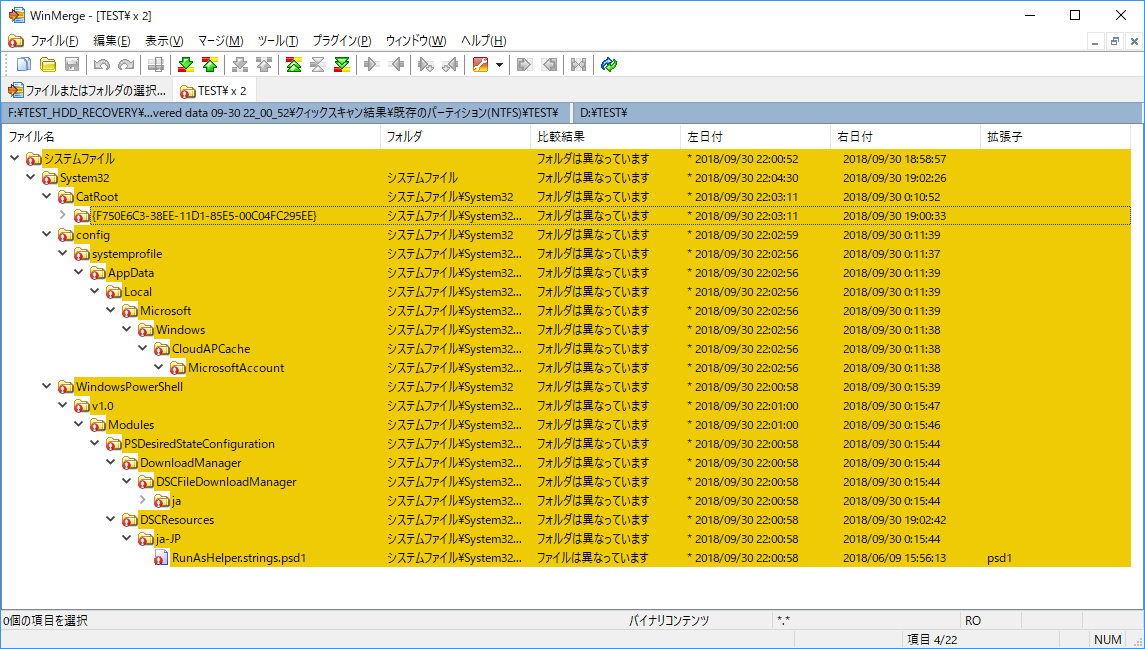 Õ▒Ģķ¢ŗŃüŚŃü”Ńü┐ŃéŗŃü©ŃĆü3ŃāĢŃé®Ńā½ŃāĆŃĆü1ŃāĢŃéĪŃéżŃā½Ńü½ÕĘ«ÕłåŃüīÕć║Ńü”ŃüäŃüŠŃüÖŃĆé õĖŁŃü½ŃāĢŃéĪŃéżŃā½ŃüīÕŁśÕ£©ŃüŚŃü¬ŃüäŃāĢŃé®Ńā½ŃāĆŃü»ŃĆüÕŠ®ÕģāŃü½Õż▒µĢŚŃüÖŃéŗõ║ŗŃüīŃüéŃéŗŃéłŃüåŃü¦ŃüÖŃĆé ÕŠ®ÕģāŃü½Õż▒µĢŚŃüŚŃü¤ŃāĢŃéĪŃéżŃā½ŃéÆĶ”ŗŃü”Ńü┐ŃüŠŃüÖŃĆé
Õ▒Ģķ¢ŗŃüŚŃü”Ńü┐ŃéŗŃü©ŃĆü3ŃāĢŃé®Ńā½ŃāĆŃĆü1ŃāĢŃéĪŃéżŃā½Ńü½ÕĘ«ÕłåŃüīÕć║Ńü”ŃüäŃüŠŃüÖŃĆé õĖŁŃü½ŃāĢŃéĪŃéżŃā½ŃüīÕŁśÕ£©ŃüŚŃü¬ŃüäŃāĢŃé®Ńā½ŃāĆŃü»ŃĆüÕŠ®ÕģāŃü½Õż▒µĢŚŃüÖŃéŗõ║ŗŃüīŃüéŃéŗŃéłŃüåŃü¦ŃüÖŃĆé ÕŠ®ÕģāŃü½Õż▒µĢŚŃüŚŃü¤ŃāĢŃéĪŃéżŃā½ŃéÆĶ”ŗŃü”Ńü┐ŃüŠŃüÖŃĆé 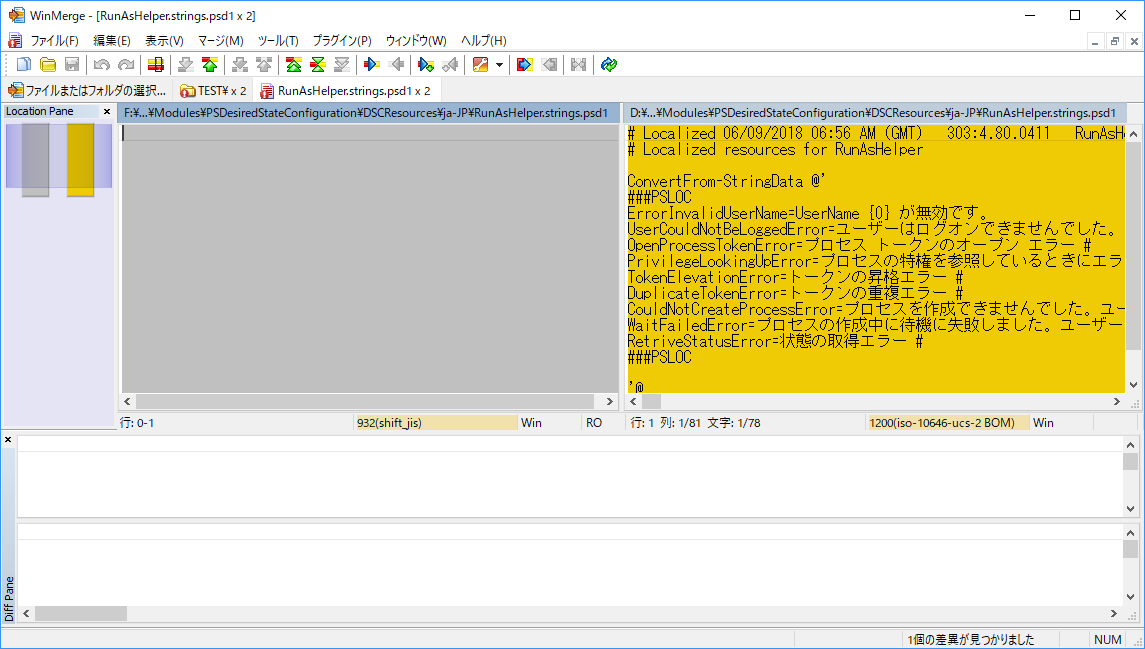 õĖŁŃéÆĶ”ŗŃü”Ńü┐ŃéŗŃü©ŃĆüŃāŁŃé░ŃāĢŃéĪŃéżŃā½ŃüŻŃüĮŃüäŃü¦ŃüÖŃüŁŃĆé ŃüōŃüĪŃéēŃüīÕŠ®ÕģāŃü¦ŃüŹŃü¬ŃüŗŃüŻŃü¤ńÉåńö▒Ńü»õĖŹµśÄŃü¦ŃüÖŃĆé ĶĪ©ŃéƵø┤µ¢░ŃüÖŃéŗŃü©ŃĆüõĖŗĶ©śŃü«ŃéłŃüåŃü½Ńü¬ŃéŖŃüŠŃüÖŃĆé
õĖŁŃéÆĶ”ŗŃü”Ńü┐ŃéŗŃü©ŃĆüŃāŁŃé░ŃāĢŃéĪŃéżŃā½ŃüŻŃüĮŃüäŃü¦ŃüÖŃüŁŃĆé ŃüōŃüĪŃéēŃüīÕŠ®ÕģāŃü¦ŃüŹŃü¬ŃüŗŃüŻŃü¤ńÉåńö▒Ńü»õĖŹµśÄŃü¦ŃüÖŃĆé ĶĪ©ŃéƵø┤µ¢░ŃüÖŃéŗŃü©ŃĆüõĖŗĶ©śŃü«ŃéłŃüåŃü½Ńü¬ŃéŖŃüŠŃüÖŃĆé
| ŃāćŃā╝Ńé┐ | ńö╗ÕāÅŃāćŃā╝Ńé┐ | ÕŗĢńö╗ŃāćŃā╝Ńé┐ | ķ¤│ÕŻ░ŃāćŃā╝Ńé┐ | ŃüØŃü«õ╗¢ | |||||
| jpg | ARW | CR2 | mov | mp4 | mp3 | m4a | ’Į╝’ĮĮ’Šā’Šæ ’Šī’Į¦’Į▓’ŠÖ | ||
| HDD ÕŠ®ÕģāńÄć | 100% | 100% | 100% | 100% | 100% | 100% | 100% | File:17791/17792 Folder:1,739/1,742 99.99% | |
ŃéĘŃé╣ŃāåŃāĀŃāĢŃéĪŃéżŃā½Ńü»ÕĘ«ŃüŚµø┐ŃüłŃü”ŃééÕŗĢŃüÅŃü©Ńü»µĆØŃüäŃüŠŃüÖŃüīŃĆüŃéĘŃé╣ŃāåŃāĀŃāĢŃéĪŃéżŃā½Ńü½µ¼ĀµÉŹŃüīÕć║Ńü¤ÕĀ┤ÕÉłŃü»ń┤Āńø┤Ńü½ÕåŹŃéżŃā│Ńé╣ŃāłŃā╝Ńā½ŃüŚŃü¤µ¢╣ŃüīĶē»ŃüäŃü¦ŃüÖŃüŁŃĆé ŃüŠŃü¤ŃĆüŃĆīsfc /scannowŃĆŹŃü¬Ńü®Ńü«Ńé│Ńā×Ńā│ŃāēŃü¦õ┐«ÕŠ®ŃééÕÅ»ĶāĮŃü¬Ńü«Ńü¦ŃĆüŃĆīEaseUS Data Recovery WizardŃĆŹŃü¦ŃéÅŃü¢ŃéÅŃü¢õ┐«ÕŠ®ŃüŚŃü¬ŃüÅŃü”ŃééOSŃü«µ®¤ĶāĮŃü¦õ┐«ÕŠ®ŃüÖŃéŗõ║ŗŃüīŃü¦ŃüŹŃüŠŃüÖŃĆé
ŃāĢŃéĪŃéżŃā½ÕŠ®ÕģāńĄÉµ×£
HDD
| ŃāćŃā╝Ńé┐ | ńö╗ÕāÅŃāćŃā╝Ńé┐ | ÕŗĢńö╗ŃāćŃā╝Ńé┐ | ķ¤│ÕŻ░ŃāćŃā╝Ńé┐ | ŃüØŃü«õ╗¢ | |||||
| jpg | ARW | CR2 | mov | mp4 | mp3 | m4a | ’Į╝’ĮĮ’Šā’Šæ ’Šī’Į¦’Į▓’ŠÖ | ||
| HDD ÕŠ®ÕģāńÄć | 100% | 100% | 100% | 100% | 100% | 100% | 100% | File:17791/17792 Folder:1,739/1,742 99.99% | |
ŃüŗŃü¬ŃéŖŃü«ÕŠ®ÕģāńÄćŃü¦ŃüÖŃĆé Ńü╗Ńü╝100%Ńü©Ķ©ĆŃüŻŃü”ŃééÕĘ«ŃüŚµö»ŃüłŃü¬ŃüäŃüŗŃü©µĆØŃüäŃüŠŃüÖŃĆé
SSD
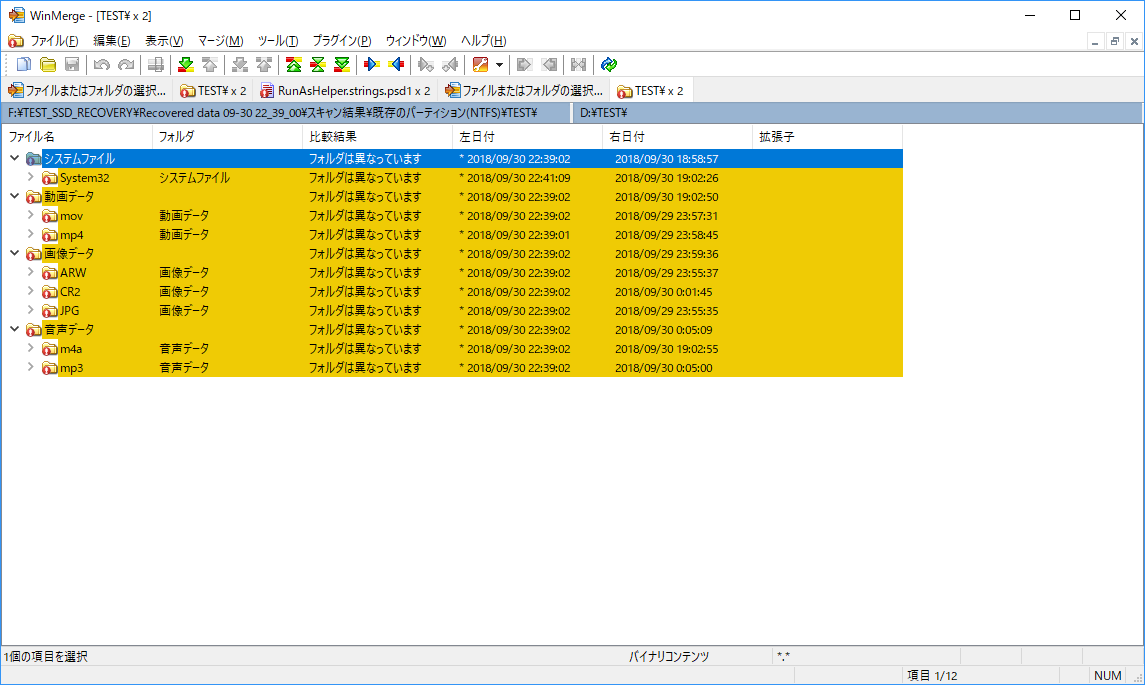 ŃüŗŃü¬ŃéŖµ«ŗÕ┐ĄŃü¬ńĄÉµ×£Ńü½Ńü¬ŃéŖŃüŠŃüŚŃü¤ŃĆé ŃāÉŃéżŃāŖŃā¬Ńā¼ŃāÖŃā½Ńü¦ŃééńĢ░Ńü¬ŃéŖŃĆüÕ«¤ķÜøŃü½ķ¢ŗŃüōŃüåŃü©ŃüŚŃü”ŃééŃĆüŃāĢŃéĪŃéżŃā½ŃüīÕŻŖŃéīŃü”ŃüäŃéŗµŚ©ĶŁ”ÕæŖŃüīÕć║ŃüŠŃüÖŃĆé ÕŠ®ÕģāńÄćŃü»0%ŌĆ” SSDŃü½ńĮ«ŃüäŃü”ŃüäŃéŗŃāĢŃéĪŃéżŃā½Ńü«õ┐«ÕŠ®Ńü½Ńü»ŃĆüÕĆŗõ║║ńÜäŃü½Ńü»õĮ┐ŃéÅŃü¬ŃüäŃü©µĆØŃüäŃüŠŃüÖŃĆé SSDŃü©Ńü«ńøĖµĆ¦ŃééŃüéŃéŗŃü«Ńü¦ŃüŚŃéćŃüåŃüŗŌĆ”’╝¤ Ńé»ŃéżŃāāŃé»Ńé╣ŃéŁŃāŻŃā│ŃüŠŃü¦ŃüŚŃüŗńĄéŃéÅŃüŻŃü”ŃüäŃü¬Ńü䵫ĄķÜÄŃü¦ÕŠ®ÕģāŃüŚŃü¤Ńü¤ŃéüŃüŗŃééŃüŚŃéīŃüŠŃüøŃéōŃĆé Ķ┐ĮĶ©ś µĢ░µŚźÕŠīŃĆüSSDŃüīÕŻŖŃéīŃüŠŃüŚŃü¤ŌĆ” BIOSŃüŗŃéēŃééĶ¬ŹĶŁśŃüŚŃü¬ŃüäńŖȵģŗŃü½Ńü¬ŃéŖŃĆüŃééŃüŚŃüŗŃüŚŃü¤ŃéēŃüØŃééŃüØŃééÕŹŖÕ░ÄõĮōŃāĪŃāóŃā¬Ķć¬õĮōŃü½õĖŹÕģĘÕÉłŃüīŃüéŃüŻŃü¤ÕÅ»ĶāĮµĆ¦ŃüīŃüéŃéŖŃüŠŃüÖŃĆé µ¢░SSDŃüīÕ▒ŖŃüŹµ¼Īń¼¼Ķ┐ĮĶ©śŃüŚŃü¤ŃüäŃü©µĆØŃüäŃüŠŃüÖŃĆé
ŃüŗŃü¬ŃéŖµ«ŗÕ┐ĄŃü¬ńĄÉµ×£Ńü½Ńü¬ŃéŖŃüŠŃüŚŃü¤ŃĆé ŃāÉŃéżŃāŖŃā¬Ńā¼ŃāÖŃā½Ńü¦ŃééńĢ░Ńü¬ŃéŖŃĆüÕ«¤ķÜøŃü½ķ¢ŗŃüōŃüåŃü©ŃüŚŃü”ŃééŃĆüŃāĢŃéĪŃéżŃā½ŃüīÕŻŖŃéīŃü”ŃüäŃéŗµŚ©ĶŁ”ÕæŖŃüīÕć║ŃüŠŃüÖŃĆé ÕŠ®ÕģāńÄćŃü»0%ŌĆ” SSDŃü½ńĮ«ŃüäŃü”ŃüäŃéŗŃāĢŃéĪŃéżŃā½Ńü«õ┐«ÕŠ®Ńü½Ńü»ŃĆüÕĆŗõ║║ńÜäŃü½Ńü»õĮ┐ŃéÅŃü¬ŃüäŃü©µĆØŃüäŃüŠŃüÖŃĆé SSDŃü©Ńü«ńøĖµĆ¦ŃééŃüéŃéŗŃü«Ńü¦ŃüŚŃéćŃüåŃüŗŌĆ”’╝¤ Ńé»ŃéżŃāāŃé»Ńé╣ŃéŁŃāŻŃā│ŃüŠŃü¦ŃüŚŃüŗńĄéŃéÅŃüŻŃü”ŃüäŃü¬Ńü䵫ĄķÜÄŃü¦ÕŠ®ÕģāŃüŚŃü¤Ńü¤ŃéüŃüŗŃééŃüŚŃéīŃüŠŃüøŃéōŃĆé Ķ┐ĮĶ©ś µĢ░µŚźÕŠīŃĆüSSDŃüīÕŻŖŃéīŃüŠŃüŚŃü¤ŌĆ” BIOSŃüŗŃéēŃééĶ¬ŹĶŁśŃüŚŃü¬ŃüäńŖȵģŗŃü½Ńü¬ŃéŖŃĆüŃééŃüŚŃüŗŃüŚŃü¤ŃéēŃüØŃééŃüØŃééÕŹŖÕ░ÄõĮōŃāĪŃāóŃā¬Ķć¬õĮōŃü½õĖŹÕģĘÕÉłŃüīŃüéŃüŻŃü¤ÕÅ»ĶāĮµĆ¦ŃüīŃüéŃéŖŃüŠŃüÖŃĆé µ¢░SSDŃüīÕ▒ŖŃüŹµ¼Īń¼¼Ķ┐ĮĶ©śŃüŚŃü¤ŃüäŃü©µĆØŃüäŃüŠŃüÖŃĆé
SDŃé½Ńā╝Ńāē
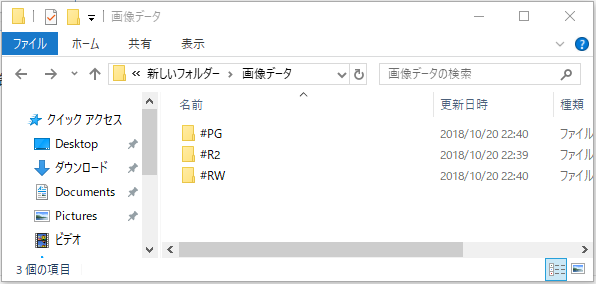 Ńü¬Ńü£ŃüŗŃāĢŃé®Ńā½ŃāĆÕÉŹŃéäŃāĢŃéĪŃéżŃā½ÕÉŹŃüīµ¢ćÕŁŚÕī¢ŃüæŃüŚŃü”ŃüäŃüŠŃüŚŃü¤ŃüīŃĆüŃāĢŃéĪŃéżŃā½Ńü«ÕŠ®ÕģāĶć¬õĮōŃü»µłÉÕŖ¤ŃüŚŃüŠŃüŚŃü¤ŃĆé
Ńü¬Ńü£ŃüŗŃāĢŃé®Ńā½ŃāĆÕÉŹŃéäŃāĢŃéĪŃéżŃā½ÕÉŹŃüīµ¢ćÕŁŚÕī¢ŃüæŃüŚŃü”ŃüäŃüŠŃüŚŃü¤ŃüīŃĆüŃāĢŃéĪŃéżŃā½Ńü«ÕŠ®ÕģāĶć¬õĮōŃü»µłÉÕŖ¤ŃüŚŃüŠŃüŚŃü¤ŃĆé 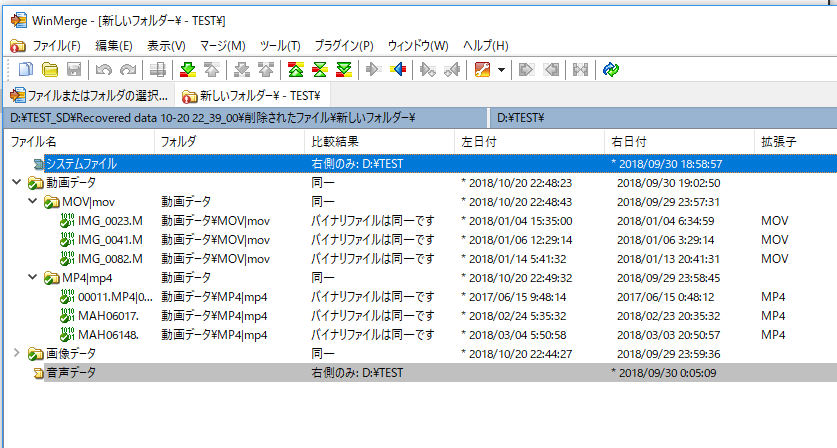 µ»öĶ╝āŃüŚŃü¤ńĄÉµ×£ŃĆüÕģ©Ńü”ÕÉīõĖĆŃü©Ńü¬ŃéŖŃüŠŃüŚŃü¤ŃĆé
µ»öĶ╝āŃüŚŃü¤ńĄÉµ×£ŃĆüÕģ©Ńü”ÕÉīõĖĆŃü©Ńü¬ŃéŖŃüŠŃüŚŃü¤ŃĆé
| ŃāćŃā╝Ńé┐ | ńö╗ÕāÅŃāćŃā╝Ńé┐ | ÕŗĢńö╗ŃāćŃā╝Ńé┐ | ķ¤│ÕŻ░ŃāćŃā╝Ńé┐ | ŃüØŃü«õ╗¢ | |||||
| jpg | ARW | CR2 | mov | mp4 | mp3 | m4a | ’Į╝’ĮĮ’Šā’Šæ ’Šī’Į¦’Į▓’ŠÖ | ||
| SD’ĮČ’Į░’Šä’Š× ÕŠ®ÕģāńÄć | 100% | 100% | 100% | 100% | 100% | – | – | – | |
ŃüŠŃü©Ńéü
SSDŃü»µ«ŗÕ┐ĄŃü¬ńĄÉµ×£Ńü©Ńü¬ŃéŖŃüŠŃüŚŃü¤ŃüīŃĆüŃüØŃééŃüØŃééÕŻŖŃéīŃü”ŃüäŃü¤ń¢æµāæŃééŃüéŃéŗŃü¤ŃéüŃĆüõ┐«ńÉå(õ║żµÅø’╝¤)ÕŠīŃü½µö╣ŃéüŃü”ńó║Ķ¬ŹŃüŚŃü¤ŃüäŃü©µĆØŃüäŃüŠŃüÖŃĆé HDDŃĆüSDŃé½Ńā╝ŃāēÕģ▒Ńü½100%Ńü½Ķ┐æŃüäŃü«ÕŠ®ÕģāńÄćŃéÆĶ¬ćŃüŻŃü”ŃüäŃéŗŃü¤ŃéüŃĆüõ┐ĪķĀ╝Õ║”Ńü»ķ½śŃüäŃü»ŃüÜŃĆé SSDŃü«ÕŠ®ÕģāŃüīńó║Ķ¬ŹŃü¦ŃüŹŃü”ŃüäŃü¬ŃüäŃü«Ńü¦ŃĆüµēŗµöŠŃüŚŃü¦Ńü»Ńé¬Ńé╣Ńé╣ŃāĪŃü¦ŃüŹŃüŠŃüøŃéōŃüīŃĆüÕ░æŃü¬ŃüÅŃü©ŃééHDDŃéäSDŃé½Ńā╝ŃāēŃü½õ┐ØÕŁśŃüŚŃü¤ŃāćŃā╝Ńé┐ŃéÆĶ¬żŃüŻŃü”ÕēŖķÖżŃüŚŃü¤ÕĀ┤ÕÉłŃü½Ńü»ŃĆüµ£ēńö©Ńü¬µēŗµ«ĄŃü«õĖĆŃüżŃü¦Ńü»Ńü¬ŃüäŃüŗŃü©µĆØŃüäŃüŠŃüÖŃĆé
2GBŃüŠŃü¦Ńü»FreeńēłŃü¦ÕŠ®ÕģāŃü¦ŃüŹŃĆüŃüØŃéīõ╗źķÖŹŃü»µ£ēÕä¤ńēłŃü½Ńü¬ŃéŖŃüŠŃüÖŃĆé
Õż¦ŃüŹŃü¬ŃāĢŃéĪŃéżŃā½ŃéÆÕŠ®ÕģāŃüŚŃü¤ŃüäŃü©ŃüŹŃü»ŃĆü Ńā╗ÕĮōŃéĮŃāĢŃāłŃü«õŠĪµĀ╝Ńü½Ķ”ŗÕÉłŃüåŃāĢŃéĪŃéżŃā½Ńüŗ’╝¤ Ńā╗Ķ®”ńö©ńēłŃü¦ŃĆüÕŠ®ÕģāÕ»ŠĶ▒ĪŃāĢŃéĪŃéżŃā½ŃüīĶ”ŗŃüłŃü”ŃüäŃéŗŃüŗ’╝¤ Ńü¬Ńü®ŃéÆńó║Ķ¬ŹŃüÖŃéŗŃéłŃüåŃü½ŃĆé ŃüØŃéīŃü¦Ńü»’╝ü